So, you’ve just got your hands on the R36S (also known as R35S) and wondering how to update ArkOS? Look no further. In this guide I’ll show you how to download a fresh copy of ArkOS and install it on your retro handheld – with or without using Wi-Fi.
The R36S might just be the most popular budget retro handheld right now. It’s about $40, easy obtainable and is somewhat capable of emulating up to N64, PSP and Dreamcast. However, the device is shipped with an out-of-date version of ArkOS and lacks a Wi-Fi module.
So how do we update ArkOS?
Read on.
Table of Contents
Installing ArkOS on the R36S
There are two methods of updating ArkOS to its latest version on the R36S Retro Handheld. Even though there’s no built-in hardware you can still make Wi-Fi work with an adapter. This is the easiest and most seamless way to update ArkOS – but not everyone owns an USB Type-C Wi-Fi adapter.
Luckily you can also update the firmware manually by flashing the SD-card with the new version.
Manually updating ArkOS
Updating ArkOS manually requires a bit more time and you need to have access to a computer and a SD card adapter/reader. Rest assured, even though it’s a bit more technical you will have no problem updating/installing the custom firmware if you follow these steps thoroughly.
Before we begin I strongly recommend using branded SD cards instead of the ones included with the device. These no-name SD cards are of bad quality and will eventually fail leading to loss of save data and configurations.
Downloading necessary files
Let’s begin by downloading what we need:
- The latest version of ArkOS on GitHub (
download the RG351MP version) – Update 2024-02-03: Use the custom image maintained by AeolusX here instead. - Required DTB-file on GitHub (click on Raw to download) – Update 2024-02-04: This is no longer needed if you’re using the custom image by AeolusX above.
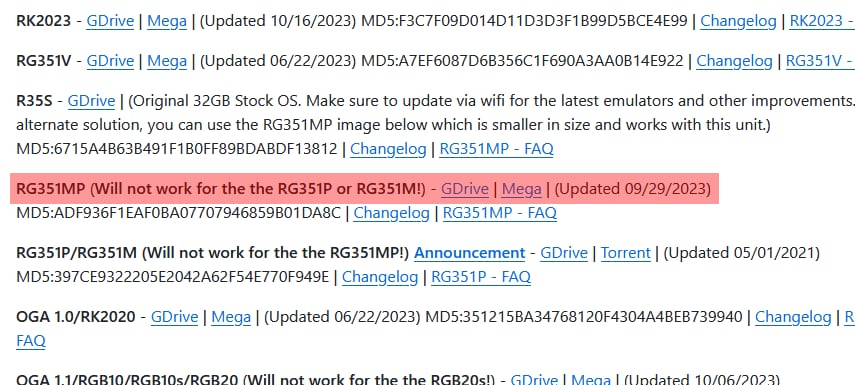
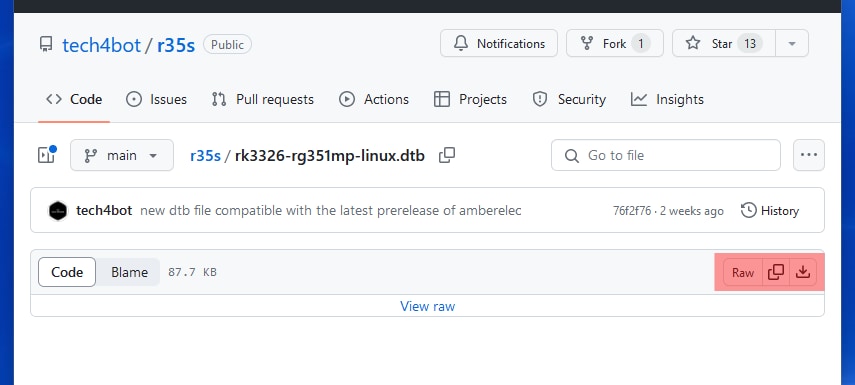
After you’ve downloaded the necessary files above, the next step is to flash the latest version of ArkOS to a SD card. This is done with an application like Rufus or Win32 Disk Imager for Windows (Balena Etcher if you’re using a Mac).
In this guide I will be using Rufus but all of them work pretty much the same way using the same settings.
Flashing ArkOS to the SD card
Start by inserting the SD card which you are going to use for ArkOS (the firmware) into your computer. This is the SD card which goes into the slot marked as TF1-OS on the R36S.
Open Rufus and set your SD card as the Device and the downloaded version of ArkOS as Boot selection.
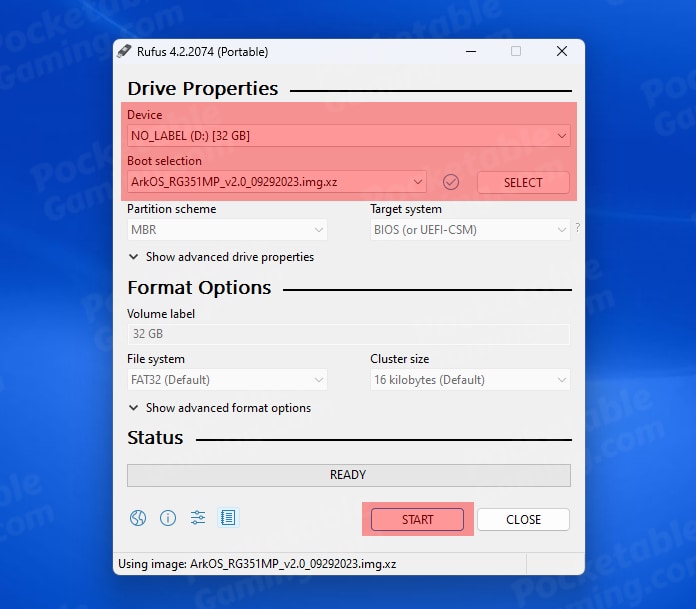
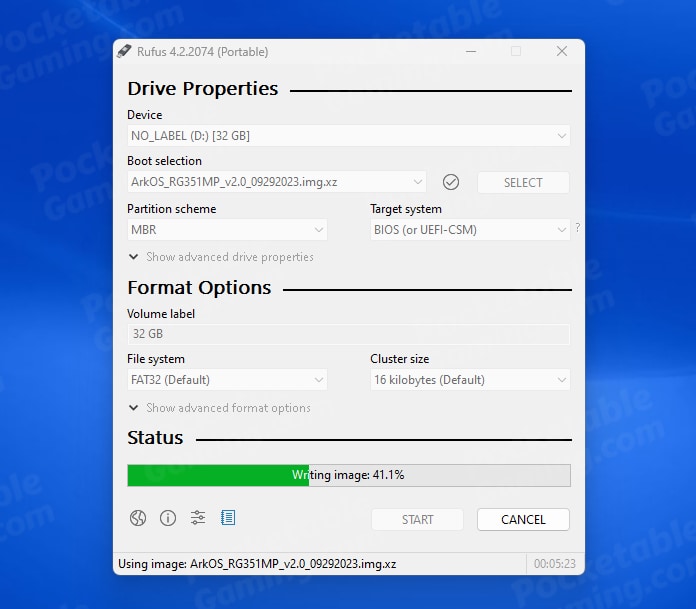
Click on START and wait for the flashing process to finish – this can take some time depending on how fast your SD card is.
When it’s complete it should automatically show the BOOT directory of the newly flashed SD card. If it doesn’t, try safely ejecting and inserting the SD card into your computer again.
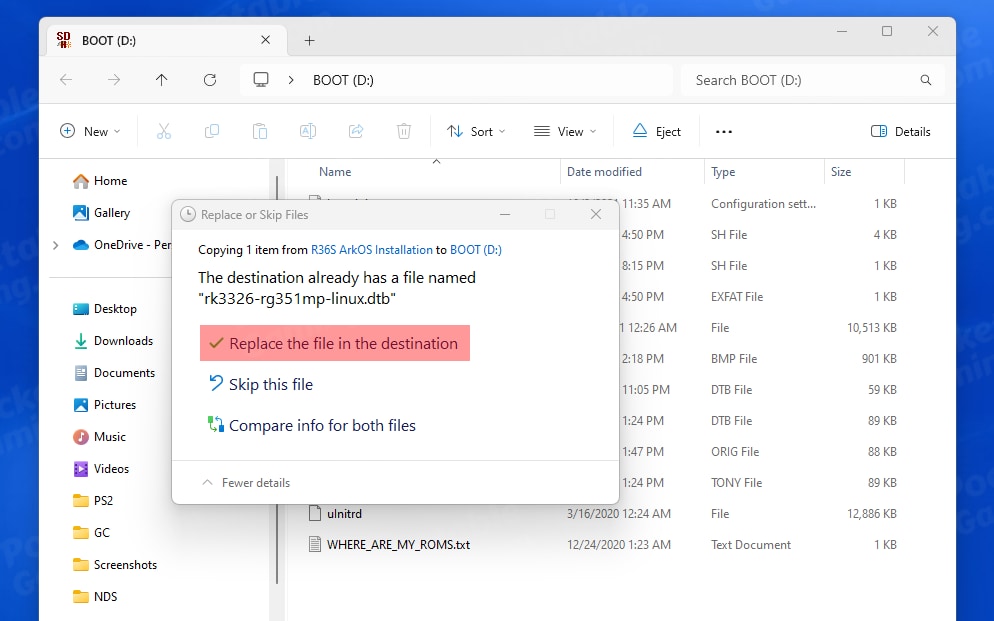
It’s time to copy- and replace the DTB-file in the BOOT directory with the one you downloaded before.
Now safely eject the SD card from your computer and we’ll move on to the next step with installing ArkOS on the R36S itself.
Installation
Let’s begin by removing the games SD card from the device before we continue (slot marked TF2-GAME). The installation process should not mess with this SD card but it’s better to be safe than sorry.
Insert the other SD card, the one we just flashed and ejected from the computer, into the TF1-OS slot on your device – then power the device on.

Wait for the installation process to finish. The R36S will reboot a couple of times and do everything necessary to install the custom firmware – this could take a couple of minutes.
When it’s done you will boot into ArkOS.
Configuring the games SD-card
The last thing we need to do is to configure ArkOS to use the secondary SD card for games. Leave your R36S powered on and insert your games SD card into the slot marked as TF2-GAME.

Head to OPTIONS > ADVANCED and move down to the last item in the list. Select SWITCH TO SD2 FOR ROMS and wait for the process to finish.
Congratulations, you’ve now installed/updated ArkOS to the latest version on your R36S and configured it to find games on the secondary SD card.
Method using Wi-Fi
Updating ArkOS using Wi-Fi is pretty straightforward if you have a supported adapter on hand. Not all of them work though and you might have to use a USB Type-A to Type-C adapter also.
Connect the Wi-Fi adapter to your device and head to SCRIPTS/SETUP > Wifi (titles might change depending on active theme) on your device. Navigate with the shoulder buttons and select the ‘+’-button. If your adapter is working you should now see a list of available SSID’s.
Select the connection you want to use and enter your credentials.
Now head to SCRIPTS/SETUP > Update and run through the process to update ArkOS on the R36S (or R35S).
If you don’t have an Wi-Fi adapter or fail to get it to work – you can also try using tethering with your phone by connecting it to the R36S by cable.
If you like this article, please leave a comment or consider following us on our social media-platforms for more retro handheld gaming content.




Im not tech savvy it would be nice to be able to purchase the sd cards programed all ready i have the R36S and it looks like it has only one sd card is there a place i can get them all programed with the lates up dates
There might be, I have seen them for other consoles floating around. I would however recommend doing it yourself, it’s not really that hard if you follow a guide. Those pre-done SD cards also usually go for more than the console itself.
Thanks for your write up, helped me a lot.
ArkOS Github now shows an updated text for the R36S, which leads to another repo:
https://github.com/AeolusUX/ArkOS-R3XS
Maybe you want to check it out as well, as it seems to be a bit more tailored to the R36S then the RG351MP version.
Thank you for pointing this out – I have updated this guide with the new repo.
der DTB-Datei auf GitHub link funktioniert irgendwe nicht bei mir.
erkennt die games nur auf dem slot 1 auf slot 2 sagt er keine fat 32 carte erkannt
Ich finde in keinem Menu den Punkt Skripts/setup
Wo kann man das genau finden?